WebStorm 使用技巧
本文最后更新于:2021年9月28日 早上
WebStorm 全局默认配置
使用场景:
使用 WebStorm 经常会遇到一种情况,在这个项目自顶了一些设置(Settings 而非 Project Structure,例如 自定义的 Maven,项目字符编码等等),到了新的项目全部恢复了默认值又要重新设定。
解决方案:
通过 WebStorm 的默认设置(File > Other Settings > Default Settings)就可以设定全局的 Settings,而不需要在每个项目中重新设定一次。
默认设定按吾辈的理解应该是用于设定那些可以使项目级别的设置,例如 代码检查,代码样式 等。毕竟大部分的设置都是全局的嘛
Alt-Enter 操作提示
Alter-Enter 大概是 WebStorm 最强大快捷键了,放在不同的位置有不同的功能。
- 警告(代码下面有黄色波浪线),会自动帮我们修复警告。
代码重复,代码冗余(1/0 之类),多余的变量(声明完就立刻返回/声明完最多只使用了一次) - 错误(代码下面有红色波浪线),一般会提出合适的修复建议。
代码缺少注解,具体子类有未实现的方法 - 接口名(接口的名字),一般会提示可以生成实现类或者跳转到实现类
- 自动修复变量名的问题(不符合驼峰)
- 普通类名,一般会提示创建测试类,没有 JavaDoc 注释还会提示生成注释
- 字符串里面,会提示使用 语言注入
- 跳转到注入语言的编辑面板
Double Shift 任意搜索
这个功能其实是集成了多个搜索,但有时候真的很好用,集成的功能包括
- 搜索
Settings(CS-A):搜索 WebStorm 的设置 - 搜索
class(C-N):搜索代码里的 class 类 - 搜索
File(CS-N):搜索任何文件 - 搜索
symbol(CSA-N):搜索符号,主要用于搜索 Spring MVC 路径 - 搜索
Tool Windows(C-Tab):搜索工具窗口 - 搜索
Run configuration(SA-F9/F10):搜索运行的配置项 - 搜索
Action(Alt-Enter):搜索当前位置的代码可执行操作
如果你知道需要搜索的类型,请尽量使用单独的搜索选项,毕竟速度上会有一些优势
列编辑
列编辑是一个非常有趣的功能,可以让你同时编辑多行文本。
共有下面几种方式触发
- 使用鼠标中键下拉或上拉选中多行
- 使用
A-J依次选择相同的代码片段,并使用SA-J取消选择 - 使用
CSA-J选中当前文件所有匹配的代码片段 - 使用
CA-Top/Bottom向上或向下选择多行(需要添加快捷键Editor Actions => Clone Caret Above/Clone Caret Below)
GIF 演示

常用快捷键
快捷键想要熟练没有什么好的办法,却是只能多加使用了。如果你还不熟悉 WebStorm 的快捷键,可以使用 Key Promoter X 插件来提示你使用快捷键操作。
- 搜索
C-N:搜索类CS-N:搜索文件CSA-N:搜索字段名(包含数据库字段)/方法名SS:搜索接口路径,类名,文件名,字段名/方法名CS-F:全局搜索代码(该快捷键与 Windows10 的默认输入法冲突,可以修改快捷键,或者换用其他输入法)
- 面板操作
ESC:返回到编辑器中C-E:列出最近操作的文件历史以及可操作面板列表,然后可以通过输入单词跳转到对应的面板C-Tab -> *:列出最近操作的文件历史以及可操作面板,并能通过单个字母导航到对应的操作面板(需要一直按住Ctrl)A-Top/Bottom/Left/Right:左右是切换标签页,上下是切换方法F12:跳转到最后一个使用的面板CS-F12:收起/显示所有面板C-F12:在一个悬浮面板上列出所有字段/方法A-F11: 列出可以快速运行的任务,支持npm/gulp
- 选择
C-W/CS-W:扩大/缩小选择区域范围CS-[/]:选择至当前区域的开始/结束A/SA-J:选中/反选相同的单词进行列编辑(一个个的选中)CSA-J:选中多个相同的单词(当前文件全部选中)
- 代码跳转
CA-Left/Right:跳转到上一个/下一个浏览的位置CS-Backspace:回退到上一个编辑的位置C-Top/Bottom/Left/Right:左右是跳转到上一个/下一个单词,上下是移动屏幕(非移动光标)C-;:屏幕内任意跳转(需要安装 Ace Jumper 插件)Home:跳转到行首/编辑器的最左侧End:跳转到行尾C-Home/End:跳转到文件的开始/结尾C-Page Up/Page Down:跳转到当前屏幕的第一行/最后一行F2/S-F2:跳转到下一个/上一个错误/警告的位置C-Left/C-Right:跳转到上一个/下一个单词的位置C-B:跳转到变量/方法的声明处CS-B:跳转到变量/方法的具体实现处,如果不止一处就会列出下拉框注:这里吾辈修改了快捷键,毕竟
CA-B单手按起来还真有点麻烦
注:在 WebStorm 看来左侧字母上面的数字键和右侧小键盘的数字键是不同的!
注:Shift一般用于 增强/取反 功能。例如C-F搜索当前文件,CS-F搜索所有文件,F2跳转到下一个错误,S-F2跳转到上一个错误。
常用插件
- JRebel for IntelliJ:做 Java Web 开发时真心免不了的 Plugin,能够有效解决 Web 容器(例如 Apache Tomcat)启动速度慢的问题(因为几乎所有的资源都能够热加载,热部署)
- LiveEdit:提供了 HTML/CSS/JavaScript 的实时预览和刷新功能
- MybatisX:Mybatis 的一个辅助开发插件,能够比较愉快的使用 Mybatis 框架了
- Alibaba Java Coding Guidelines:Alibaba 出品的一个 Java 规范检查插件,能够规避一些不好的代码
- Translation:目前使用感觉最好的翻译插件,能够提供比较长的内容进行翻译(某些翻译插件只能翻译很短的内容)
- String Manipulation:字符串操作工具,可以方便对变量名或其他字符串修改为其他风格,例如将变量从 驼峰命名(Java 标准命名) 修改为 下划线命名(SQL 标准命名)或者 中缀线命名(HTML/CSS 标准命名)。
其实这么多命名规范真心坑。。。
- Key Promoter X:使用鼠标操作时提示对应的快捷键
- Custom Postfix Templates:提供自定义的后缀模板
- Markdown Navigator:WebStorm 平台的 Markdown 写作插件,比自带的 Markdown Support 要好很多,主要在需要写的 Markdown 内容中含有代码时比较方便
- Maven Helper:一个 Apache Maven 的辅助操作插件
- CodeGlance:在编辑器右侧显示一块代码缩略图,主要为了方便使用滑块进行上下滑动
- Grep Console:自定义控制台的输出颜色
- .ignore:在使用版本控制时,快速忽略某些文件/文件夹,目前支持广泛
- CMD support:Cmd 支持,主要是方便在 WebStorm 中直接运行 bat 脚本
- NodeJS:集成了 NodeJS,可以直接在 WebStorm 中运行 NodeJS
- Vue.js:集成 Vue.js 框架
- ESLint:前端代码规范
- Prettier:根据上面 ESLint 的规范自动格式化代码
- Properties to YAML Converter:将
Properties文件快速转换为YAML格式的配置文件 - WakaTime:统计使用的编程语言,不同 IDE 的记录
语言注入
为某一段区域的注入其他语言,WebStorm 最常见的就是在 JavaScript 的字符串中注入了 HTML/CSS/JavaScript,使得在字符串内也有代码提示可用。
此功能常用于 JavaScript 字符串拼接 HTML 代码,当然目前这个需求在 ES6 中由
模板字符串原生实现了。
我们也可以手动注入,例如为 Java 中的字符串注入 SQL 语言,这样在写 SQL 语句就不用跑到 SQL 编辑器那里写完 SQL 语句在粘贴过来了。
我们也可以自定义语言注入的规则,例如让 vm.evalCode 中的字符串默认为 js 代码。
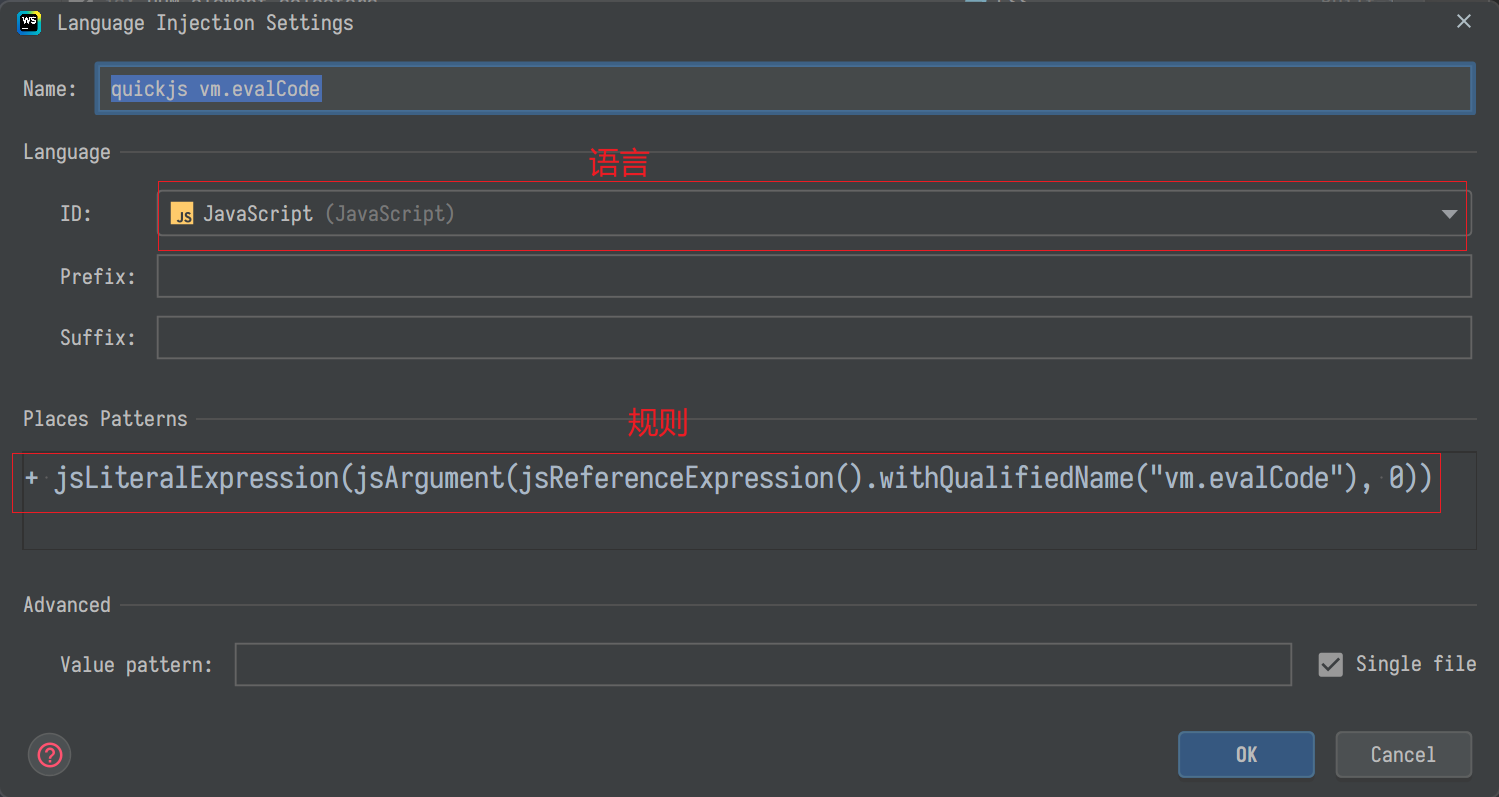
参考: https://www.jetbrains.com/help/webstorm/using-language-injections.html#configure-injection-rules
Live Template/Postfix Template 模板
Live Template 模板就是那种在 Java 中输入 sout 就可以生成以下代码的模板功能,而这功能在 WebStorm 还可以自定义。
1 | |
例如吾辈就定义了 autowired 用于生成
1 | |
或者 thread
1 | |
此功能使用得当甚至能大量减少重复编码。不过相比之下另外一个代码生成功能吾辈更加喜欢,但 WebStorm 在 2018.2 版本之前并不支持自定义,所以功能上来说就显得稍弱一些,当然吾辈也使用插件(Custom Postfix Templates GitHub)实现了自定义的需求。最新版本 WebStorm 原生支持了自定义功能(WebStorm 官方介绍),但实现尚不完善。
此功能可以做到另外一种形式的模板字符串,例如输入 "str".var 然后回车会得到
1 | |
或者 "str".sout
1 | |
吾辈也自定义一些,例如输入了 "str".val,会生成
1 | |
一些有用的配置项
soft wrap 强制换行
WebStorm 在一行过长时会出现横向滚动条,那我们不想要它出现以便于能直接使用键盘就能看完要怎么办呢?
可以在 Settings ⇒ Editor ⇒ General ⇒ Soft Wraps 中找到设置,将 Soft-wrap files 的值修改为 * 即可。

根据源代码自动滚动项目
可以在跳转文件时,使文件目录自动聚焦在当前编辑的文件上,这在很多时候是有利于查看目录/文件的。
2019.3 之后
在 Project ⇒ Always Select Opened File 中可以找到这个配置,启用即在整个项目中启用了。

2019.3 之前
在 Project ⇒ Tool ⇒ Autoscroll from Source 中可以找到这个配置,启用即在整个项目中启用了。

项目外部依赖
在传统 web 项目中,会有需要让 IDE 索引通过 script 标签引入的依赖,但现代前端绝大多数时候不应该让 IDE 处理。
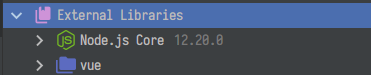
你需要在设置 File | Settings | Languages & Frameworks | JavaScript | Libraries 中取消不需要索引的依赖项。
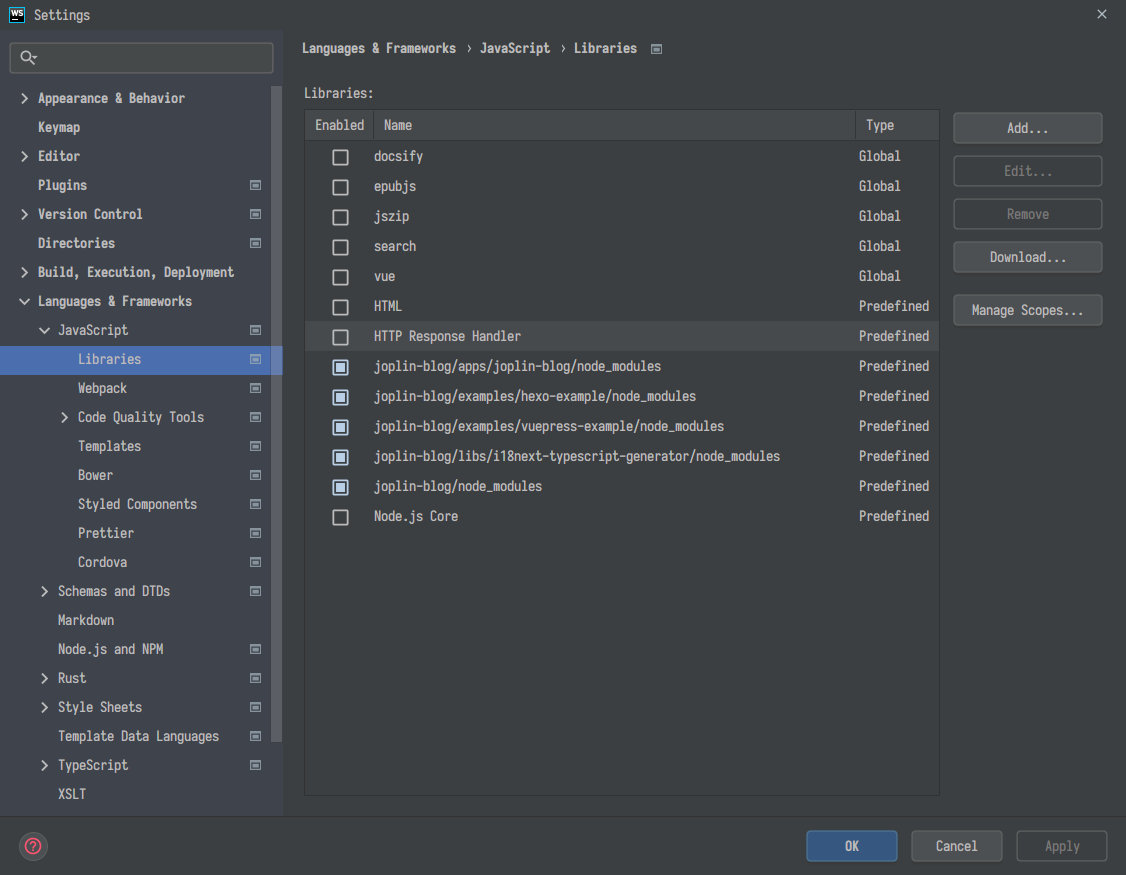
在 TypeScript 项目中使用强类型提示
在 TypeScript 项目中,我们的代码提示应该基于 TypeScript 而非 WebStorm 的索引,因为前者要精确的多。
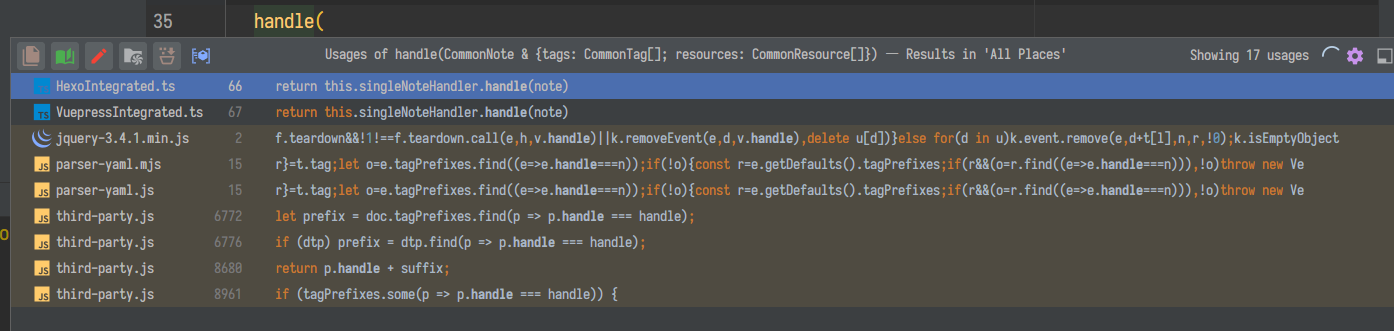
涉及到以下几个选项
- File | Settings | Editor | General | Code Completion => Only type-based completion
typescript 项目中禁用 WebStorm 的索引
设置背景图片
最新的 WebStorm 支持设置背景图片,具体设置在 File | Settings | Appearance & Behavior | Appearance,效果如下
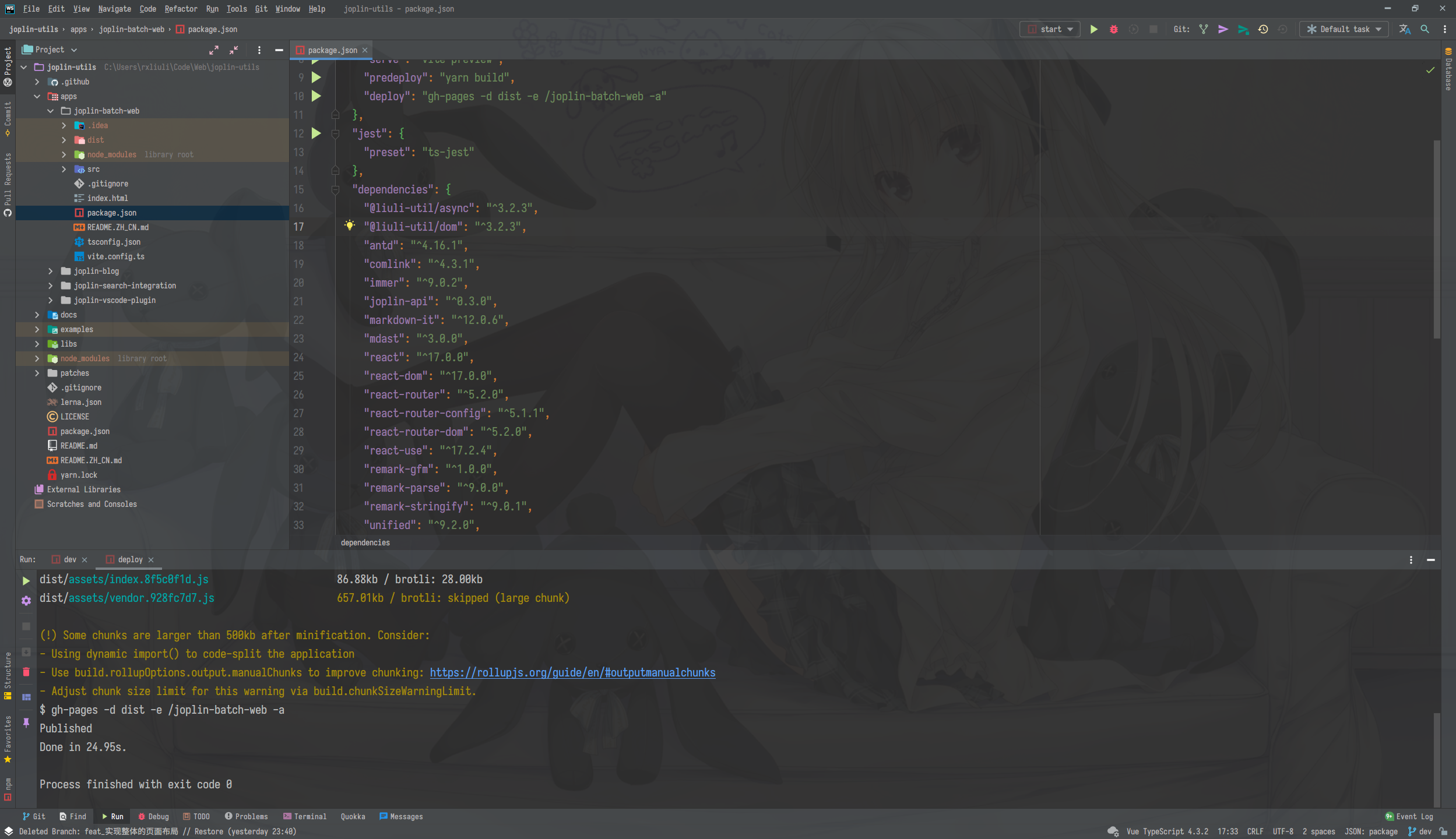
复制 WebStorm 提示的报错
这个技巧的发现来源于一个同事
有时候 WebStorm 提示我们错误,当我们把鼠标放在上面时会有一个 Tooltip。但当我们想要复制这个错误时,却发现选择时 Tooltip 很容易消失,即便在较新版本中进行了改进,但想要复制仍然是非常痛苦的一件事,那么如何更加简单的复制错误呢?
实际上,当我们将光标移动到错误上面时,左下角的状态栏中会有该错误并且可以右键复制!

相关问题参考:https://youtrack.jetbrains.com/issue/WebStorm-70943,这是一个相当古老(2011 年)的问题,但 JetBrains 的开发者一开始甚至不认为这是一个问题,直到最近才着手修复它。
附:或许 JetBrains 的开发人员并不需要面向 Google 编程?#笑
浏览器报错在 WebStorm 打开相应文件
参考:
react 项目下其实就是添加环境变量 REACT_EDITOR 而已,可以使用 .env.local 进行配置
1 | |
设定默认 jest 运行单元测试
在包含 react-scripts 依赖的项目中,WebStorm 会默认使用 react-scripts 运行测试,这在单体项目中当然很好,但如果是 monorepo,则会出现一些问题。react-scripts 运行时会强制修改 tsconfig.json/react-app-env.d.ts,这在一些 node 子模块中会出现问题,而 react-scripts 目前还不能关闭这个功能。所以只能修改 WebStorm 的测试运行工具了,可以在 Edit configuration 中修改 Jest => Jest Package 字段值为 jest,更推荐设置 Templates => Jest => Jest Package 字段,因为它可以一劳永逸。
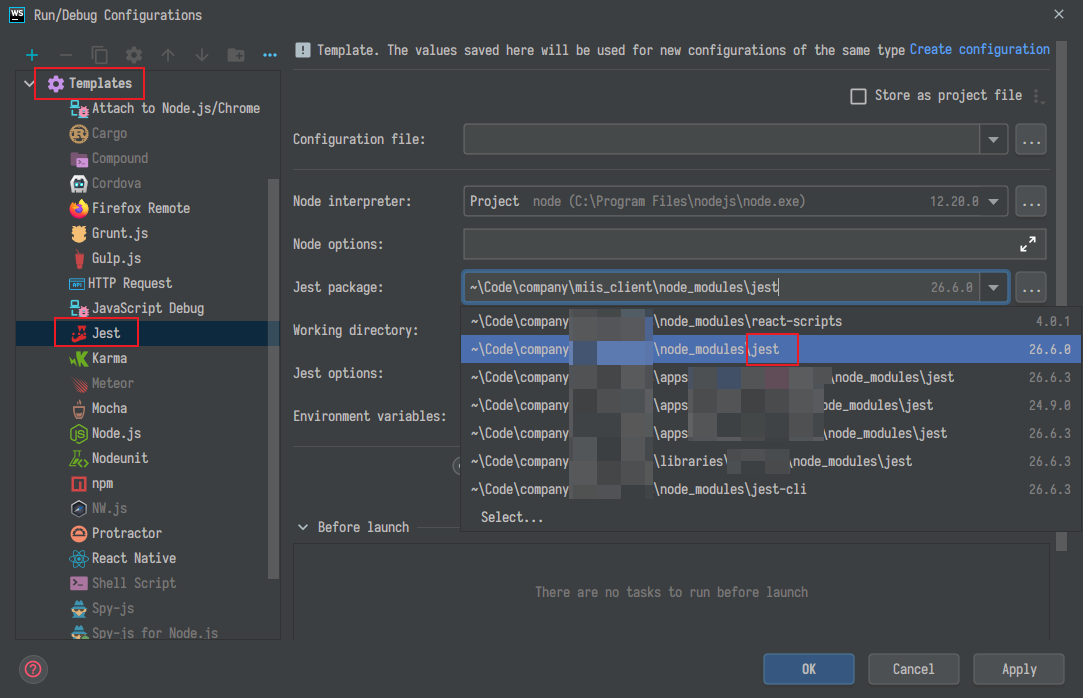
参考:How to configure react-script so that it doesn’t override tsconfig.json on ‘start’