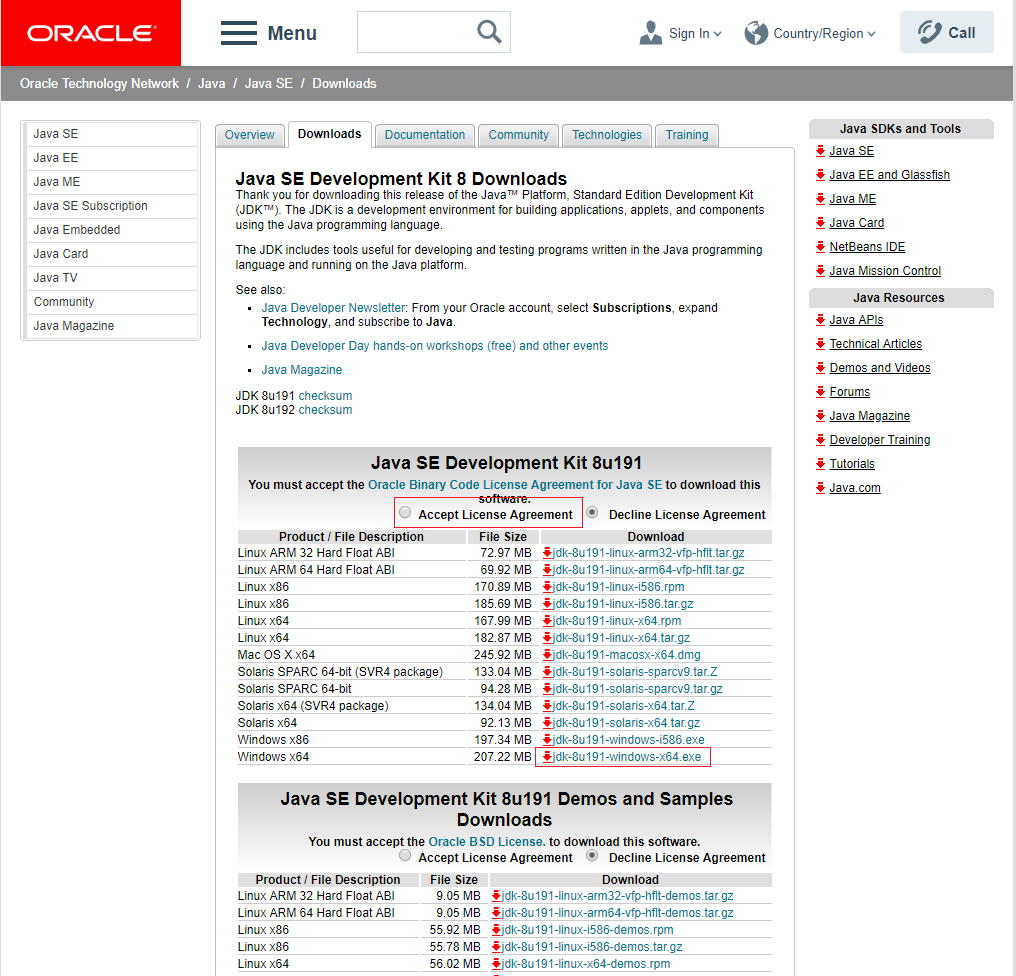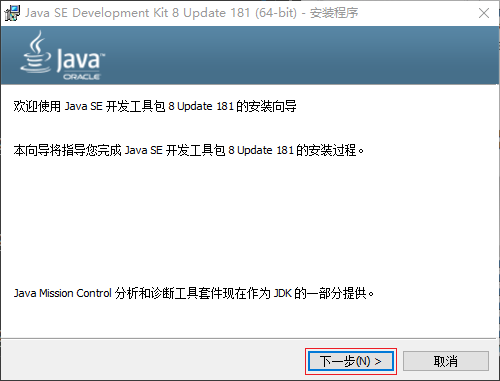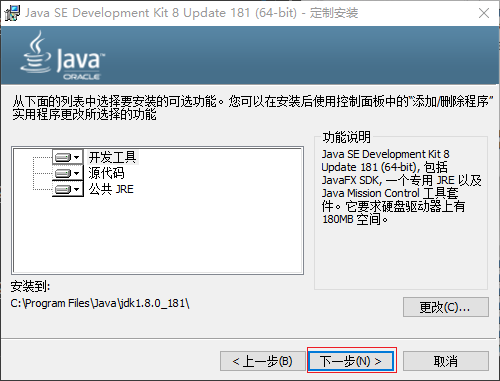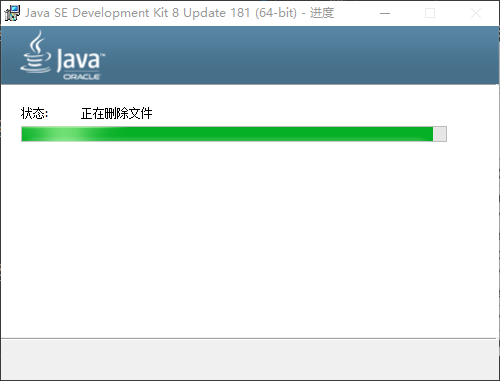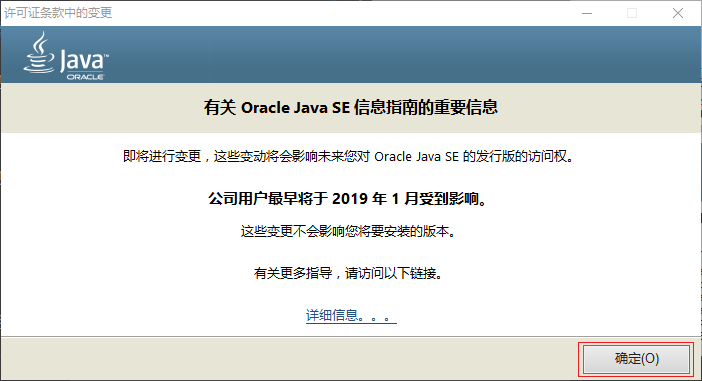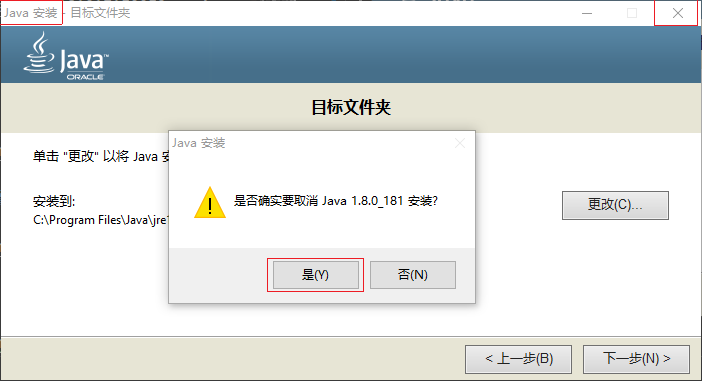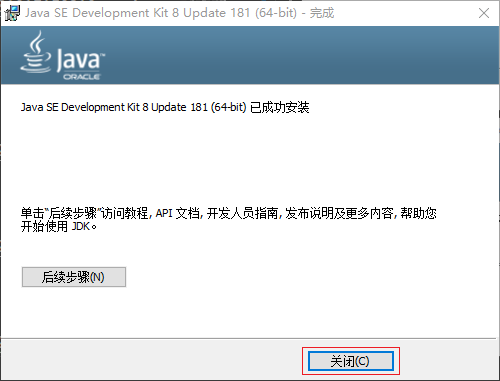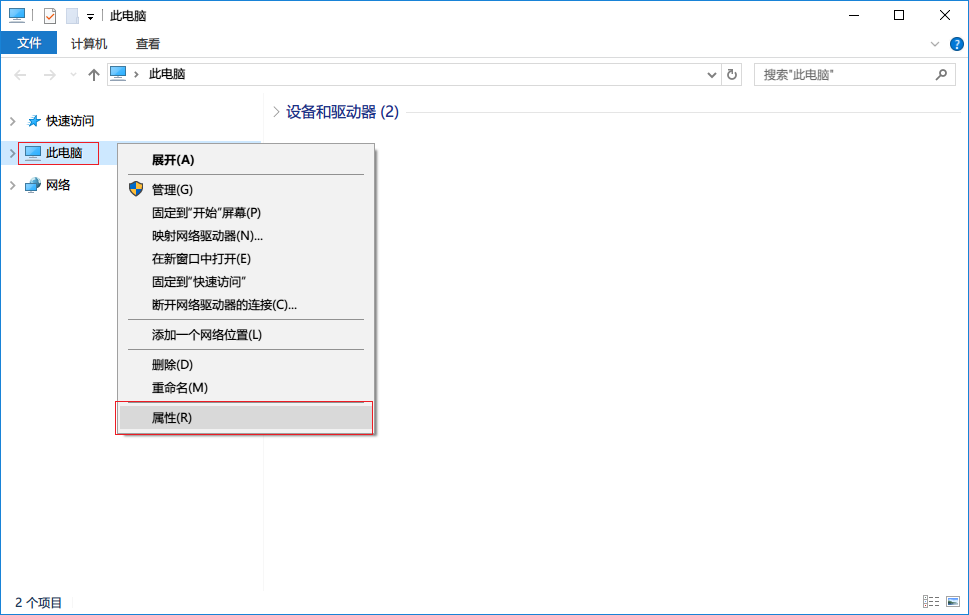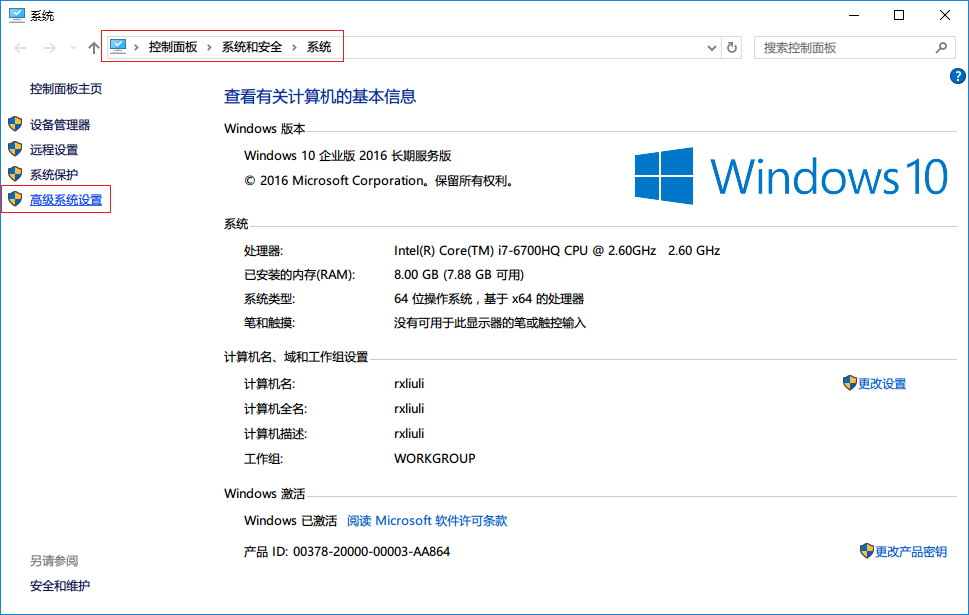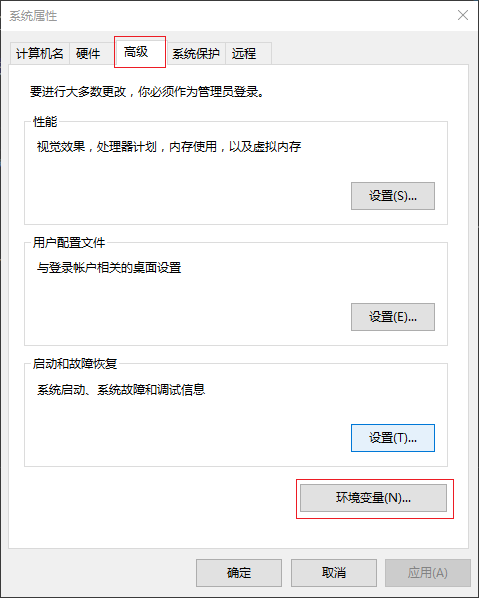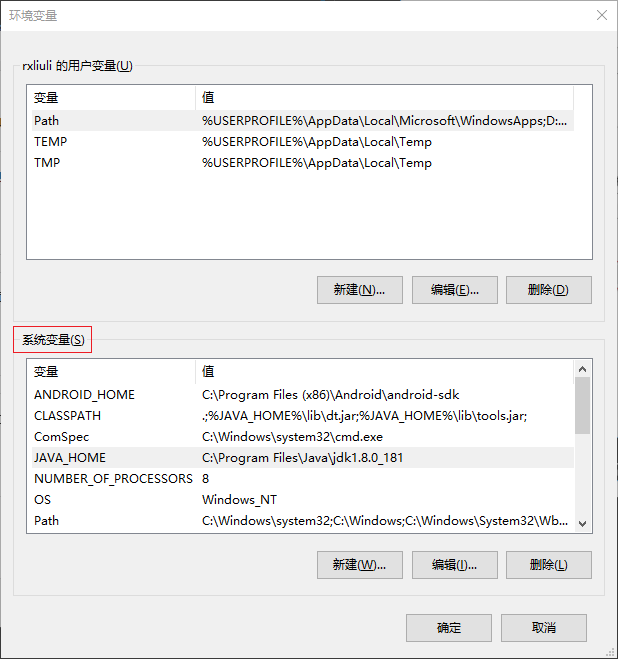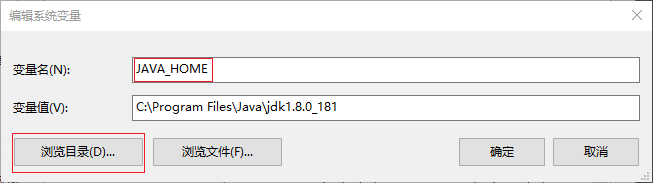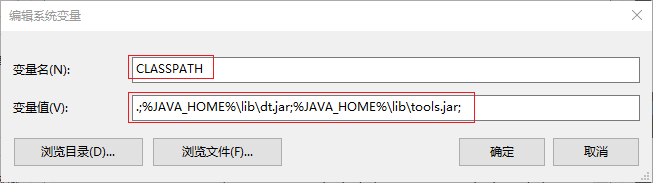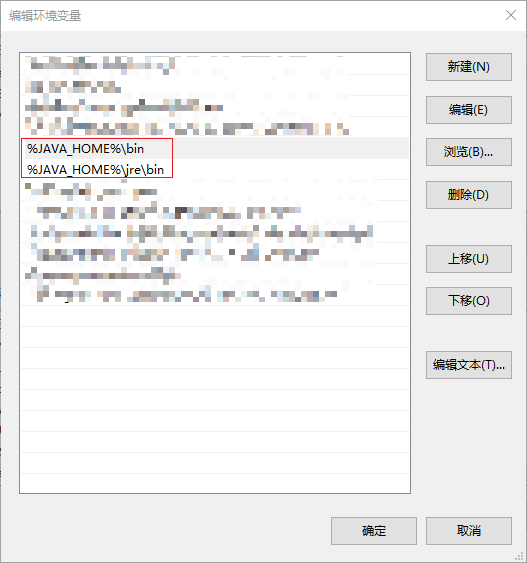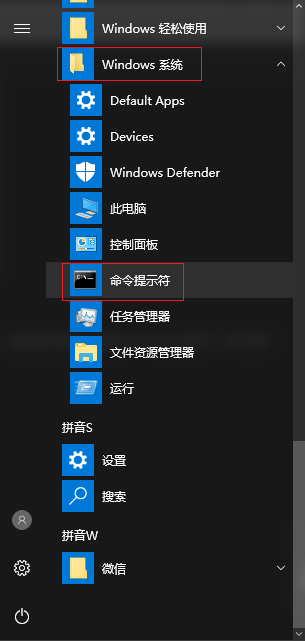本文最后更新于:2020年12月30日 凌晨
从 Oracle 官网下载 JDK
首先在浏览器打开 JDK8 下载页面
找到 Java SE Development Kit 8uXXX 勾选 Accept License Agreement,点击下载平台对应的二进制文件,这里以 Windows 平台为例,选择 jdk-8u191-windows-x64.exe 下载就好了
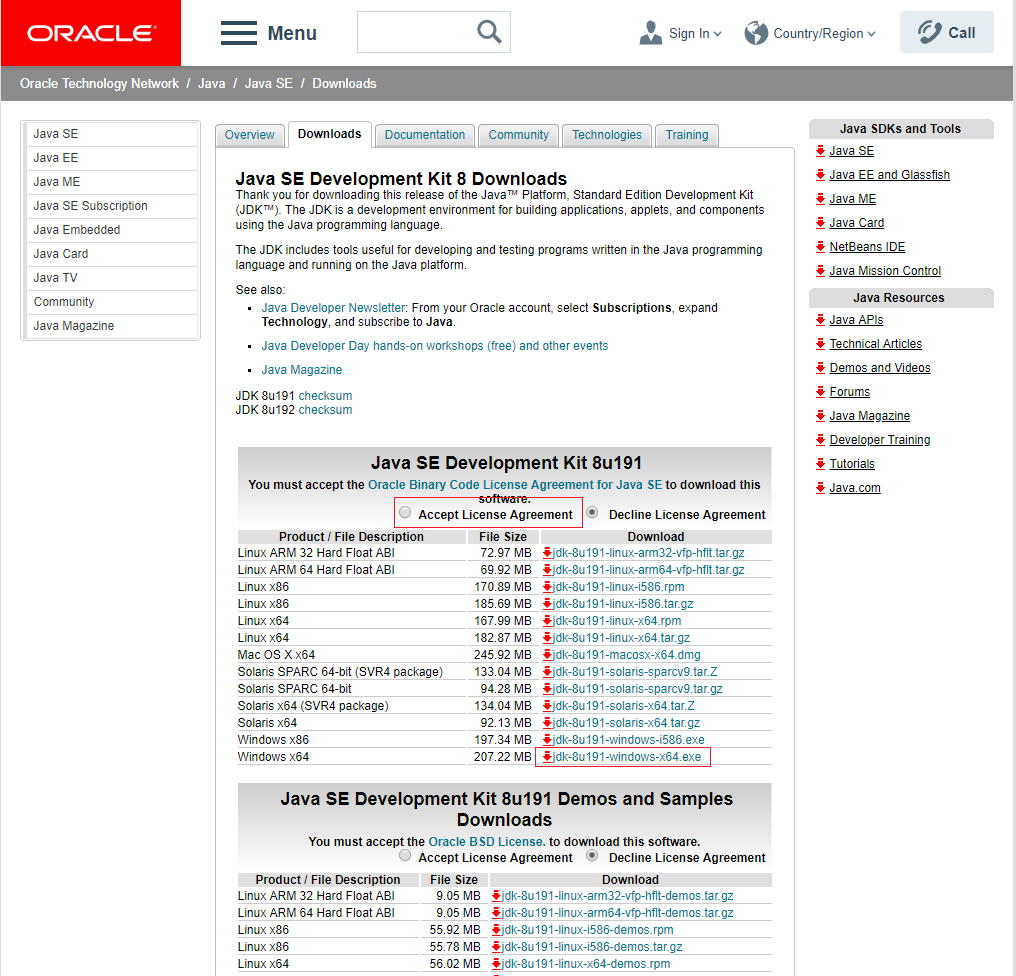
运行安装程序
双击打开 JDK 安装,其实基本上就是一路 Next 下去就好啦
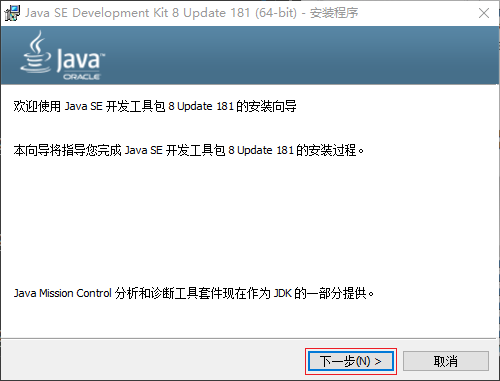
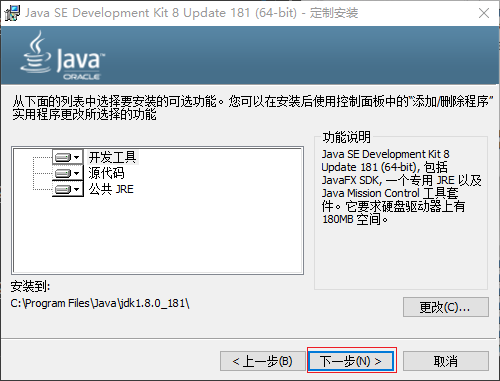
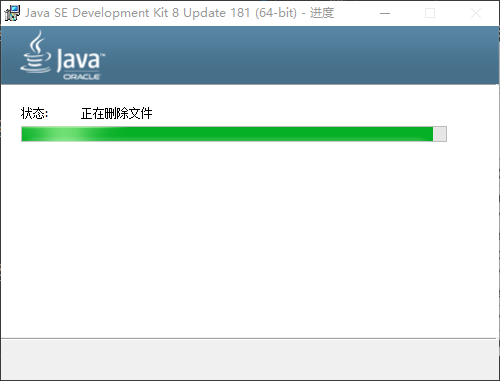
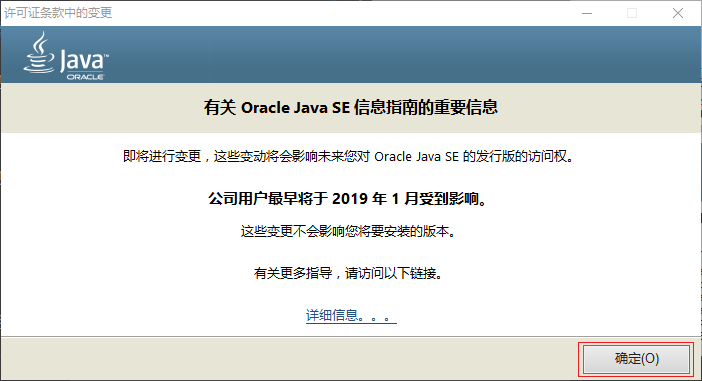
这里需要注意一下,对于安装 JDK 的人来说,Java 安装是可有可无的,所以我们这里直接点 X 就好再确定就好。
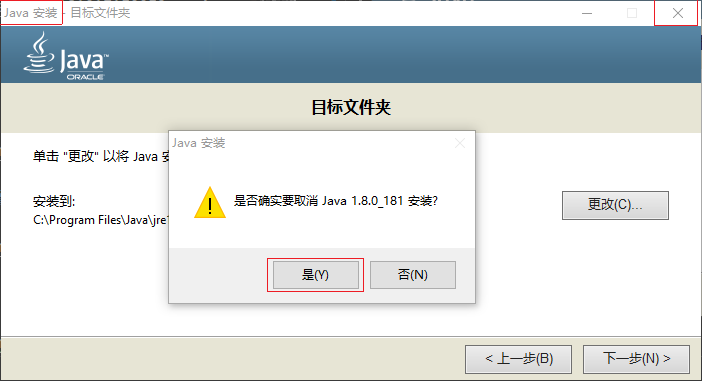
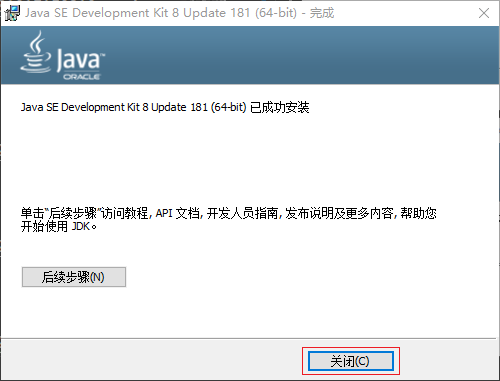
安装完成,关闭安装窗口即可,然而我们并不能立刻开始使用 JDK,因为我们还需要设置 JDK 的环境变量
设置 JDK 的环境变量
- 在 此电脑 上右键选择 属性
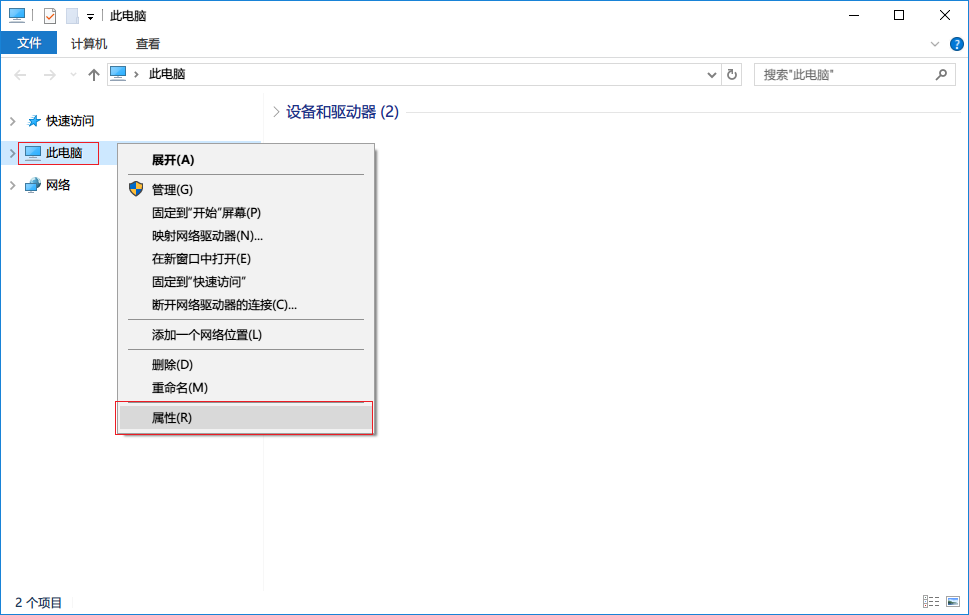
- 在 控制面板\系统和安全\系统 选择 高级系统设置
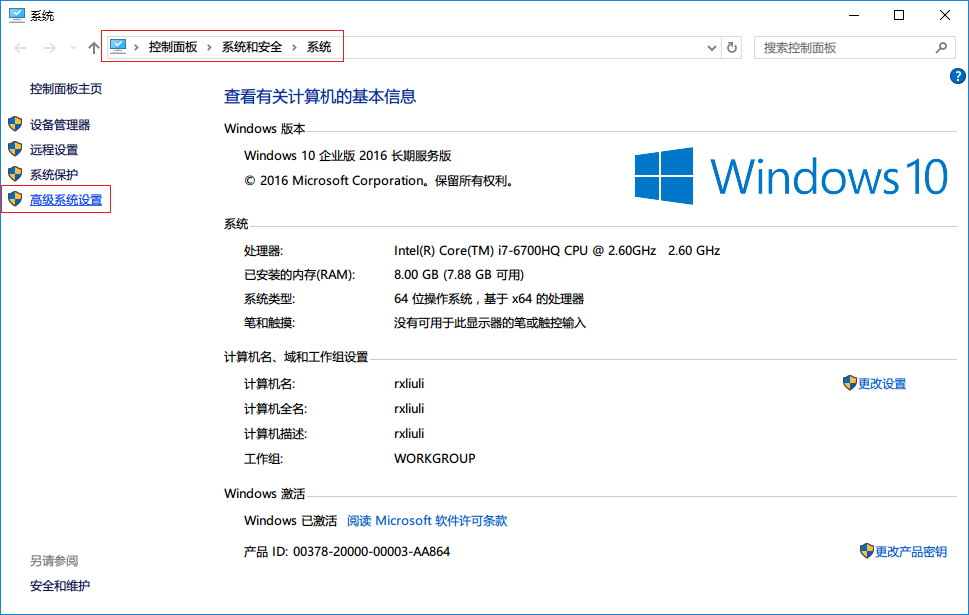
- 在 系统属性 > 高级 选项卡选择 环境变量
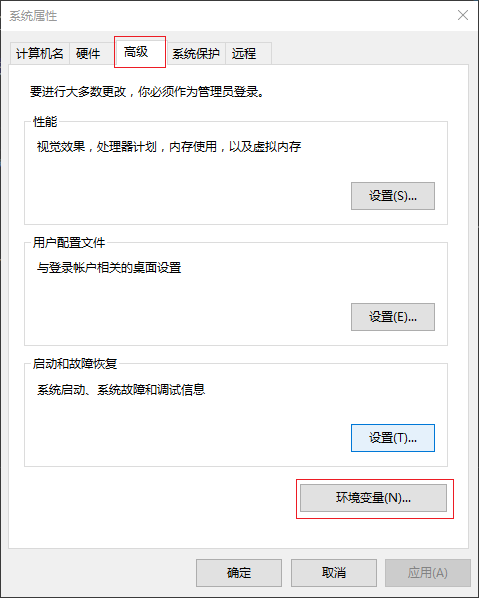
JDK:需要设置 3 个环境变量(如果找不到就添加)
附:这里一般设置到 系统变量 里面
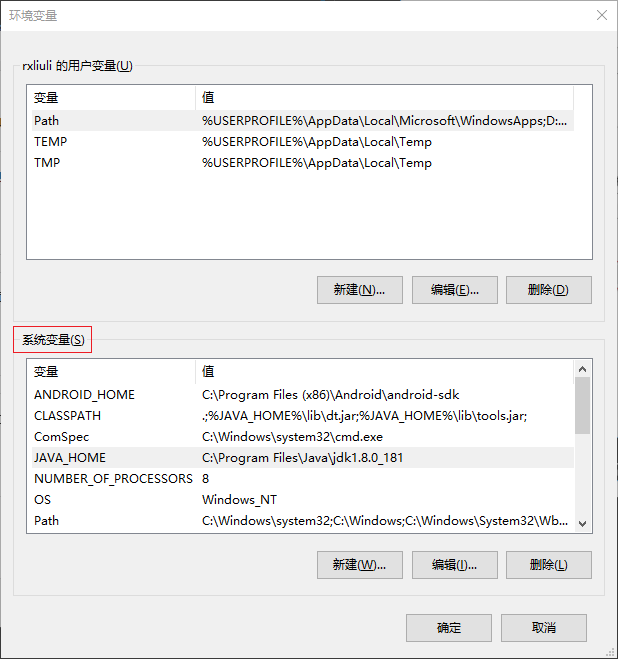
JAVA_HOME:浏览文件夹选择 JDK 安装路径就行了
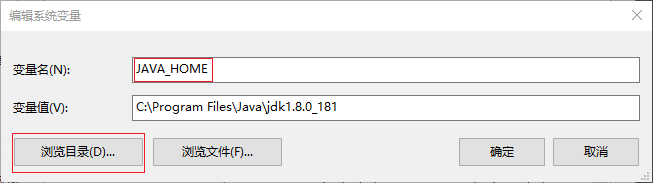
CLASSPATH:.;%JAVA_HOME%\lib\dt.jar;%JAVA_HOME%\lib\tools.jar;
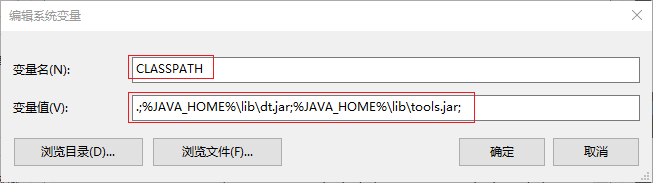
Path:添加 %JAVA_HOME%\bin 和 %JAVA_HOME%\jre\bin
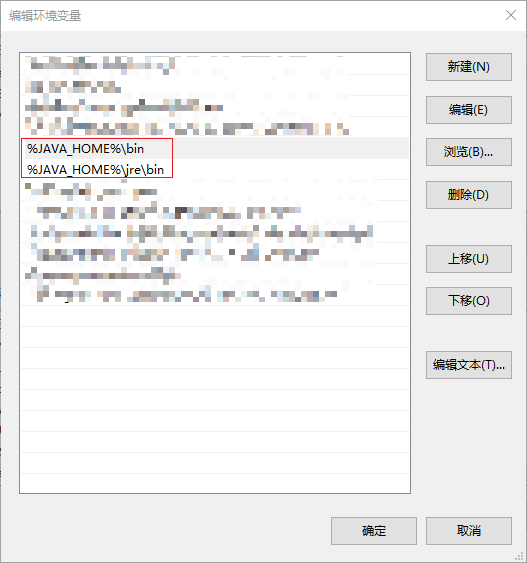
设置完环境变量之后一定要按确定依次关闭 环境变量,系统属性 窗口
JDK 安装完成了,现在测试一下能否正常使用,使用 Win + R 输入 cmd 打开 CMD 命令行窗口,或者在菜单中找到 Windows 系统 > 命令提示符 点击也同样能打开 CMD。
测试 JDK 是否安装成功
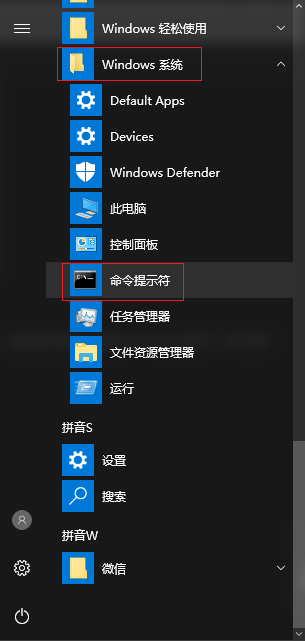
在命令行输入 javac,你应该得到类似于下面的这些输出
1
2
3
4
5
6
7
8
9
10
11
12
13
14
15
16
17
18
19
20
21
22
23
24
25
26
27
28
29
30
31
32
33
| 用法: javac <options> <source files>
其中, 可能的选项包括:
-g 生成所有调试信息
-g:none 不生成任何调试信息
-g:{lines,vars,source} 只生成某些调试信息
-nowarn 不生成任何警告
-verbose 输出有关编译器正在执行的操作的消息
-deprecation 输出使用已过时的 API 的源位置
-classpath <路径> 指定查找用户类文件和注释处理程序的位置
-cp <路径> 指定查找用户类文件和注释处理程序的位置
-sourcepath <路径> 指定查找输入源文件的位置
-bootclasspath <路径> 覆盖引导类文件的位置
-extdirs <目录> 覆盖所安装扩展的位置
-endorseddirs <目录> 覆盖签名的标准路径的位置
-proc:{none,only} 控制是否执行注释处理和/或编译。
-processor <class1>[,<class2>,<class3>...] 要运行的注释处理程序的名称; 绕过默认的搜索进程
-processorpath <路径> 指定查找注释处理程序的位置
-parameters 生成元数据以用于方法参数的反射
-d <目录> 指定放置生成的类文件的位置
-s <目录> 指定放置生成的源文件的位置
-h <目录> 指定放置生成的本机标头文件的位置
-implicit:{none,class} 指定是否为隐式引用文件生成类文件
-encoding <编码> 指定源文件使用的字符编码
-source <发行版> 提供与指定发行版的源兼容性
-target <发行版> 生成特定 VM 版本的类文件
-profile <配置文件> 请确保使用的 API 在指定的配置文件中可用
-version 版本信息
-help 输出标准选项的提要
-A关键字[=值] 传递给注释处理程序的选项
-X 输出非标准选项的提要
-J<标记> 直接将 <标记> 传递给运行时系统
-Werror 出现警告时终止编译
@<文件名> 从文件读取选项和文件名
|
如果你得到了类似下面错误的输出,请务必重新检查上面的安装步骤
1
2
| 'javac' 不是内部或外部命令,也不是可运行的程序
或批处理文件。
|
到此 JDK 的安装就算完成了